Navigon MobileNavigator 5 User Manual
Browse online or download User Manual for Car navigation systems Navigon MobileNavigator 5. Navigon MobileNavigator 5 User's Manual
- Page / 131
- Table of contents
- BOOKMARKS
- MobileNavigator 1
- Table of contents 3
- 1 Introduction 7
- 1.2 Liability 8
- 1.3 Support 9
- 1.4 Trademarks 9
- 2 Before you begin 11
- 2.1 Installing the software 12
- 2.2 Installing the hardware 12
- 3 Operating the navigation 21
- 3.1 Hardware keys 22
- 3.2 Software keyboard 22
- 3.2.2 Character keyboard 23
- 3.2.3 Mobile phone keyboard 25
- 3.3 Command buttons 26
- AVOURITES 27
- 3.4 Lists 29
- DDRESS screen opens 30
- 4 User modes 33
- 4.2 Changing the user mode 34
- SER MODE screen appears: 35
- 4.3 Standard mode 36
- 4.4 Extended mode 36
- 5 Navigation 37
- AIN MENU 38
- 5.2.1 Extended mode 39
- 5.2.2 Standard mode 41
- 5.3.1 Entering an address 43
- AIN MENU, tap Navigation 44
- Point of interest nearby 45
- NEARBY screen opens: 47
- NATIONWIDE screen opens: 52
- AP screen opens: 56
- 5.3.5 Favourites 58
- 5.3.6 Recent destinations 60
- 5.3.8 Voice command 62
- 5.4 Destination management 63
- AVOURITES screen opens 65
- ONFIRM screen opens 66
- OUTE PLANNING screen opens: 67
- Selection 69
- Changing the order 69
- Managing itineraries 70
- OUTE PLANNING screen 73
- 5.5.3 Calculating the route 74
- OUTE OPTIONS screen opens: 75
- TINERARY PLANNING 76
- 5.5.5 Simulating the route 77
- 5.6 Starting navigation 79
- ETTINGS – ROUTE OPTIONS. For 82
- 6 Working with the map 83
- 6.1 Selecting a map 84
- VAILABLE MAPS screen opens: 85
- AIN SCREEN opens 85
- 6.2 Operating the map 86
- AP screen opens 87
- DDITIONAL 87
- FUNCTIONS 87
- ETTINGS screen. For details 90
- ETTINGS screen 94
- ETTINGS screen opens 94
- 7 Useful functions for 99
- ESTINATION screen opens 100
- 7.2 Next destination 101
- 7.4 Using TMC functionality 102
- 7.5 Keeping the logbook 106
- 8.1 Settings 110
- 8.1.1 User mode 111
- 8.1.2 Map information 111
- 8.1.3 Route information 112
- 8.1.4 Signpost information 113
- 8.1.5 Volume 113
- 8.1.6 Representation 113
- 8.1.7 Speed limit 114
- 8.1.8 Automode 115
- 8.1.9 Routing options 116
- 8.1.10 Logbook 117
- 8.1.11 Key configuration 117
- 8.1.12 Itinerary 117
- 8.1.13 Format 118
- 8.1.14 GPS 118
- 8.1.15 TMC 119
- 8.1.16 Home address 119
- 8.1.17 Radio-Mute 119
- 8.1.18 Product information 119
- 9 Appendix 121
- 9.1.1 TMC module 122
- 9.1.2 Bluetooth module 123
- 9.2.1 Performance 124
- 9.2.2 GPS receiver 125
- 10 Glossary 127
- 11 Index 129
- Index - 129 131
Summary of Contents
User's manual MobileNavigator | 5 as on April 2005
User's manual MobileNavigator | 5 - 98 - Adding a stage point during navigation Survey In MobileNavigator the following functions are availabl
User's manual MobileNavigator | 5 Useful functions for navigation - 99 - 7.2 Next destination This function is only available in "Extend
User's manual MobileNavigator | 5 - 100 - Using TMC functionality This forces a recalculation of the route. The indicated route section will
User's manual MobileNavigator | 5 Useful functions for navigation - 101 - tuned in automatically select the station you want to receive. Then t
User's manual MobileNavigator | 5 - 102 - Using TMC functionality Automatic route modification Precondition: You have selected "Route modi
User's manual MobileNavigator | 5 Useful functions for navigation - 103 - Considering TMC information at a later moment If you have selected &q
User's manual MobileNavigator | 5 - 104 - Keeping the logbook 7.5 Keeping the logbook Survey You may make MobileNavigator keep a logbook. Any
User's manual MobileNavigator | 5 Useful functions for navigation - 105 - Adding an entry… You may possibly want to add entries to the logbook
User's manual MobileNavigator | 5 Configuring MobileNavigator - 107 - 8 Configuring MobileNavigator Topics covered in this chapter: 8.1 Settin
User's manual MobileNavigator | 5 Before you begin - 9 - 2 Before you begin Topics covered in this chapter: 2.1 Installing the software page
User's manual MobileNavigator | 5 - 108 - Settings 8.1 Settings Configuration In MobileNavigator, you may modify the following settings: Ù
User's manual MobileNavigator | 5 Configuring MobileNavigator - 109 - 8.1.1 User mode User mode On the USER MODE screen, you may effect the f
User's manual MobileNavigator | 5 - 110 - Settings 8.1.3 Route information This function is only available in "Extended mode". For
User's manual MobileNavigator | 5 Configuring MobileNavigator - 111 - 8.1.4 Signpost information Signpost information On the SIGNPOST INFORMA
User's manual MobileNavigator | 5 - 112 - Settings 8.1.7 Speed limit Speed control On the SPEED LIMIT screen, you may effect the following mo
User's manual MobileNavigator | 5 Configuring MobileNavigator - 113 - 8.1.8 Automode This function is only available in "Extended mode&q
User's manual MobileNavigator | 5 - 114 - Settings 8.1.9 Routing options Routing options On the ROUTING OPTIONS screen, indicate your speed p
User's manual MobileNavigator | 5 Configuring MobileNavigator - 115 - 8.1.10 Logbook Logbook On the LOGBOOK screen, determine whether the log
User's manual MobileNavigator | 5 - 116 - Settings 8.1.13 Format Units On the FORMAT screen, determine which units are to be used for time an
User's manual MobileNavigator | 5 Configuring MobileNavigator - 117 - 8.1.15 TMC TMC On the TMC screen, determine whether route modifications
User's manual MobileNavigator | 5 - 10 - Installing the software 2.1 Installing the software Install the software on your PDA… You may find a
User's manual MobileNavigator | 5 Appendix - 119 - 9 Appendix Topics covered in this chapter: 9.1 Annex A: Equipping the GPS-receiver page 1
User's manual MobileNavigator | 5 - 120 - Annex A: Equipping the GPS-receiver 9.1 Annex A: Equipping the GPS-receiver Expansion modules At an
User's manual MobileNavigator | 5 Appendix - 121 - 9.1.2 Bluetooth module Equipping the GPS receiver with the Bluetooth module… 1. Disconnect
User's manual MobileNavigator | 5 - 122 - Annex B: Problem solutions Manual settings 1. Tap Manual settings when automatic detection is not s
User's manual MobileNavigator | 5 Appendix - 123 - 9.2.2 GPS receiver Possible error sources concerning the initialisation of the GPS receiver
User's manual MobileNavigator | 5 Glossary - 125 - 10 Glossary COM-port A COM port is a connector to a communications interface, usually the
User's manual MobileNavigator | 5 Index - 127 - 11 Index A Additional functions... 87 Aerial ...
User's manual MobileNavigator | 5 Before you begin - 11 - 2.2.1 Mounting and connecting the Pocket PC Caution: The mounted holder must not im
User's manual MobileNavigator | 5 - 128 - Index Orientation... 87 Points of Interest... 92, 109
User's manual MobileNavigator | 5 Index - 129 -
User's manual MobileNavigator | 5 - 12 - Installing the hardware 2.2.2 Mounting and connecting the GPS receiver Caution: The mounted GPS rece
User's manual MobileNavigator | 5 Before you begin - 13 - 2.2.4 Installing the TMC module TMC module If you have purchased the TMC module to
User's manual MobileNavigator | 5 - 14 - Installing the hardware Initialisation of the GPS receiver The initialisation process of the GPS recei
User's manual MobileNavigator | 5 User's manual Table of contents 15 2.3 The basic principle of navigation MobileNavigator The time of
User's manual MobileNavigator | 5 - 16 - Important safety information 2.4 Important safety information Note In your own interest, read the fo
User's manual MobileNavigator | 5 Before you begin - 17 - 2.4.2 Safety information on the GPS receiver Caution: As it is not waterproof, do n
Copyright NAVIGON GmbH Berliner Platz 11 D-97080 Würzburg Hotline: 0905 8 48 07 01 (£0.25 per minute from the British landline network) The infor
User's manual MobileNavigator | 5 Operating the navigation software - 19 - 3 Operating the navigation software Topics covered in this chapter:
User's manual MobileNavigator | 5 - 20 - Hardware keys 3.1 Hardware keys Key configuration In MobileNavigator, you may configure the hardware
User's manual MobileNavigator | 5 Operating the navigation software - 21 - And you need not enter special characters when entering a destinatio
User's manual MobileNavigator | 5 - 22 - Software keyboard Special characters Tap the icon to enter a special character. The special character
User's manual MobileNavigator | 5 Operating the navigation software - 23 - 3.2.3 Mobile phone keyboard You may carry out all entries wit
User's manual MobileNavigator | 5 - 24 - Command buttons Special characters When you tap a key, a line above the software keyboard appears whi
User's manual MobileNavigator | 5 Operating the navigation software - 25 - Tap the GPS icon to display the current GPS status:
User's manual MobileNavigator | 5 - 26 - Command buttons TMC The TMC symbol is placed at the bottom of the screen. The different TMC-icons ha
User's manual MobileNavigator | 5 Operating the navigation software - 27 - another button (normally OK or Save) before the entry screen closes.
User's manual MobileNavigator | 5 User's manual Table of contents i Table of contents 1 Introduction...
User's manual MobileNavigator | 5 - 28 - Lists Example Search for BICKNOR. 1. In the MAIN MENU tap One destination. The DESTINATION screen
User's manual MobileNavigator | 5 Operating the navigation software - 29 - When the list is very long, you may enter one more letter in order
User's manual MobileNavigator | 5 - 30 - Lists 7. Tap . The ADDRESS screen reappears. BICKNOR is entered into the Town field.
User's manual MobileNavigator | 5 User modes - 31 - 4 User modes Topics covered in this chapter: 4.1 Two different user modes page 32 4.2 C
User's manual MobileNavigator | 5 - 32 - Two different user modes 4.1 Two different user modes Survey MobileNavigator can be operated in two
User's manual MobileNavigator | 5 User modes - 33 - The USER MODE screen appears: Your current user mode is indicated on the Current user
User's manual MobileNavigator | 5 - 34 - Standard mode 4.3 Standard mode Survey In standard mode, the software is easier to operate. As it of
User's manual MobileNavigator | 5 Navigation - 35 - 5 Navigation Topics covered in this chapter: 5.1 General information on navigation page
User's manual MobileNavigator | 5 - 36 - General information on navigation 5.1 General information on navigation Use of MobileNavigator is e
User's manual MobileNavigator | 5 Navigation - 37 - 5.2 Starting MobileNavigator Starting the navigation software… 1. Turn your PDA on. 2.
User's manual MobileNavigator | 5 ii Table of contents User's manual 5.3.4 Indicating destinations on the map ... 5
User's manual MobileNavigator | 5 - 38 - Starting MobileNavigator One destination Tap the Navigation button to indicate a destination for
User's manual MobileNavigator | 5 Navigation - 39 - Settings Tap the Settings button to modify the settings of MobileNavigator. For details,
User's manual MobileNavigator | 5 - 40 - Starting MobileNavigator For details, please refer to "Using your home address", page 60.
User's manual MobileNavigator | 5 Navigation - 41 - 5.3 Indicating a destination Basic principle of navigation In this chapter you will learn
User's manual MobileNavigator | 5 - 42 - Indicating a destination Standard mode 1. In the MAIN MENU, tap Navigation. The DESTINATION scree
User's manual MobileNavigator | 5 Navigation - 43 - 3. Enter the destination street into the Street entry field. 4. Enter the house number
User's manual MobileNavigator | 5 - 44 - Indicating a destination Extended mode 1. In the MAIN MENU, tap Navigation. The DESTINATION screen
User's manual MobileNavigator | 5 Navigation - 45 - Standard mode 1. In the MAIN MENU, tap Navigation. The DESTINATION screen opens. Ta
User's manual MobileNavigator | 5 - 46 - Indicating a destination "Garage". Only points of interest situated within the indicated rad
User's manual MobileNavigator | 5 Navigation - 47 - The POINT OF INTEREST screen opens: 1c On the POINT OF INTEREST screen, tap …in a tow
User's manual MobileNavigator | 5 9 Appendix...119 9.1 Annex A: Equipping the GPS
User's manual MobileNavigator | 5 - 48 - Indicating a destination Selecting a Point of interest in a certain town… The POI in a town screen ope
User's manual MobileNavigator | 5 Navigation - 49 - Point of interest of supraregional significance This function is only available in "E
User's manual MobileNavigator | 5 - 50 - Indicating a destination 1c On the POINT OF INTEREST screen, tap …nationwide. Selecting a Point of
User's manual MobileNavigator | 5 Navigation - 51 - 5.3.3 Selecting destinations from the contacts list Using a contact's address as dest
User's manual MobileNavigator | 5 - 52 - Indicating a destination Standard mode 1. In the MAIN MENU, tap Navigation. The DESTINATION scree
User's manual MobileNavigator | 5 Navigation - 53 - 3a The following screen opens when there was more than one address to be found for the re
User's manual MobileNavigator | 5 - 54 - Indicating a destination Extended mode 1. In the MAIN MENU, tap Navigation. The DESTINATION screen
User's manual MobileNavigator | 5 Navigation - 55 - A circle of blue points appears round the selected place: Database information on the
User's manual MobileNavigator | 5 - 56 - Indicating a destination Tap the Save button to save the selected place. You may then at any time sel
User's manual MobileNavigator | 5 Navigation - 57 - Extended mode 1. In the MAIN MENU, tap Navigation. The DESTINATION screen opens. Tap
User's manual MobileNavigator | 5 - 58 - Indicating a destination Note: An asterisk behind a name indicates that a voice command for the respe
User's manual MobileNavigator | 5 Navigation - 59 - Extended mode 1. In the MAIN MENU, tap Navigation. The DESTINATION screen opens. Tap
User's manual MobileNavigator | 5 - 60 - Indicating a destination For information on working with lists, please refer to "Lists", pa
User's manual MobileNavigator | 5 Navigation - 61 - 5.4 Destination management Survey Destinations may be stored in two lists: Ù the FAVOURI
User's manual MobileNavigator | 5 - 62 - Destination management 2. Enter a name for the destination. For information on the use of the keyboa
User's manual MobileNavigator | 5 Navigation - 63 - 5.4.3 Renaming a destination 1. On the DESTINATION screen, tap Favourites. The FAVOURIT
User's manual MobileNavigator | 5 - 64 - Indicating several destinations (Itinerary with stages) 5.4.4 Deleting a destination Precondition Yo
User's manual MobileNavigator | 5 Navigation - 65 - 5.5.1 Indicating route points Planning itineraries… 1. On the MAIN MENU, tap Route plann
User's manual MobileNavigator | 5 - 66 - Indicating several destinations (Itinerary with stages) The ITINERARY PLANNING screen opens. The des
User's manual MobileNavigator | 5 Navigation - 67 - 5.5.2 Editing, saving and managing itineraries Survey You may plan as many itineraries as
User's manual MobileNavigator | 5 Introduction - 5 - 1 Introduction Topics covered in this chapter: 1.1 Search facilities and conventions pag
User's manual MobileNavigator | 5 - 68 - Indicating several destinations (Itinerary with stages) Managing itineraries Save itinerary Only itin
User's manual MobileNavigator | 5 Navigation - 69 - Load itinerary This icon is deactivated if there is no saved itinerary available. 1. Tap
User's manual MobileNavigator | 5 - 70 - Indicating several destinations (Itinerary with stages) Rename itinerary 1. Tap the Load itinerary i
User's manual MobileNavigator | 5 Navigation - 71 - 4. Tap OK. The SELECT ITINERARY screen reopens. The itinerary has been renamed. or 5
User's manual MobileNavigator | 5 - 72 - Indicating several destinations (Itinerary with stages) 2. Tap the Delete icon to delete the selecte
User's manual MobileNavigator | 5 Navigation - 73 - 1. Tap this icon to calculate the distance and the estimated duration of the entire itine
User's manual MobileNavigator | 5 - 74 - Indicating several destinations (Itinerary with stages) displayed below the route points list of the I
User's manual MobileNavigator | 5 Navigation - 75 - 5.5.4 Displaying the itinerary on the map Show itinerary Tap the Show on map button to di
User's manual MobileNavigator | 5 - 76 - Indicating several destinations (Itinerary with stages) 1. Tap the Show on map button. The itinerar
User's manual MobileNavigator | 5 Navigation - 77 - 3. Tap Simulation. The route will be recalculated for simulation purposes. Simulation s
User's manual MobileNavigator | 5 - 6 - Search facilities and conventions 1.1 Search facilities and conventions This manual offers the followi
User's manual MobileNavigator | 5 - 78 - Starting navigation Extended mode 1. Tap Start navigation. The ROUTE OPTIONS screen opens: 2. D
User's manual MobileNavigator | 5 Navigation - 79 - The system calculates the route. The map screen opens. Your current position is indicated
User's manual MobileNavigator | 5 - 80 - Starting navigation options may be changed in SETTINGS – ROUTE OPTIONS. For detailed information on ch
User's manual MobileNavigator | 5 Working with the map - 81 - 6 Working with the map Topics covered in this chapter: 6.1 Selecting a map pag
User's manual MobileNavigator | 5 - 82 - Selecting a map 6.1 Selecting a map Provided maps There are additional maps included in the delivery
User's manual MobileNavigator | 5 Working with the map - 83 - 2. On the MAIN SCREEN, tap the Map button. The AVAILABLE MAPS screen opens:
User's manual MobileNavigator | 5 - 84 - Operating the map 6.2 Operating the map Survey There are various pieces of information available on
User's manual MobileNavigator | 5 Working with the map - 85 - The MAP screen opens. The map is being displayed automatically when you start
User's manual MobileNavigator | 5 - 86 - Operating the map Icons Survey The Map screen disposes several icons which allow altering the represe
User's manual MobileNavigator | 5 Working with the map - 87 - Entire route Tap the Itinerary icon to display the whole itinerary. Map in dr
User's manual MobileNavigator | 5 Introduction - 7 - 1.3 Support Customer Care Call our support staff for Telephone support: Mondays to Frida
User's manual MobileNavigator | 5 - 88 - Operating the map The ADDITIONAL FUNCTIONS screen opens: Tap this icon to toggle between "
User's manual MobileNavigator | 5 Working with the map - 89 - Set interim destination This function is only available in navigation mode. Tap
User's manual MobileNavigator | 5 - 90 - Representation of the map in navigation mode 6.3 Representation of the map in navigation mode In na
User's manual MobileNavigator | 5 Working with the map - 91 - Signpost info The upper part of the Map screen displays information on the signp
User's manual MobileNavigator | 5 - 92 - Displaying additional information on the map 6.4 Displaying additional information on the map In Mo
User's manual MobileNavigator | 5 Working with the map - 93 - 6. Via the arrow buttons select Route information: 7. Tap the command but
User's manual MobileNavigator | 5 - 94 - Displaying additional information on the map 8. Via the arrow buttons select Signpost information.
User's manual MobileNavigator | 5 Working with the map - 95 - The SPEED LIMIT screen allows you to determine whether you want to display spee
User's manual MobileNavigator | 5 Useful functions for navigation - 97 - 7 Useful functions for navigation Topics covered in this chapter: 7.1

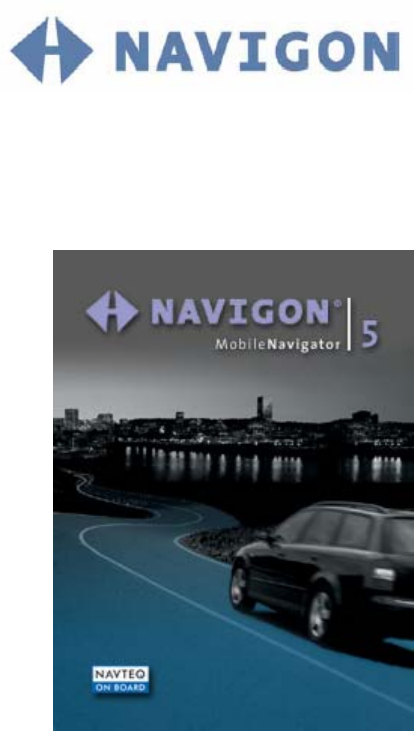
 (93 pages)
(93 pages)







Comments to this Manuals